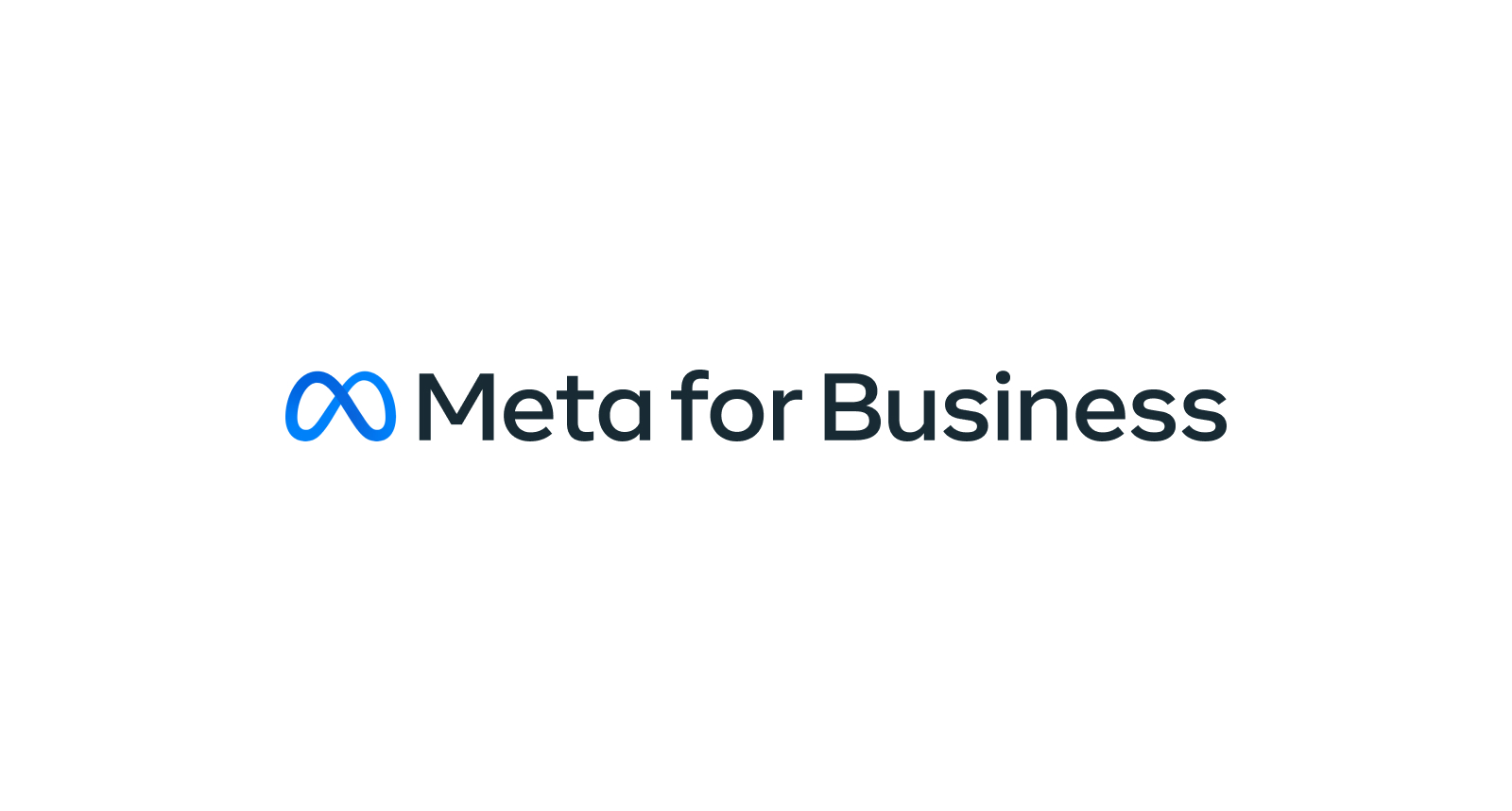Meta Business Manager, formerly known as Facebook Business Manager, is Facebook and Instagram’s ad management platform where users can create, publish and monitor ad campaigns and business assets such as Facebook pages and Instagram accounts.
Meta describes the platform “as a one-stop shop to manage business tools, business assets and employee access to these assets.”
Creating a Meta Business Manager account
- Make sure you’re logged in to Facebook.
- Head to business.facebook.com and hit the Create Account button.
- Enter the name of your business, your name and business email address. Click next.
- Input your business contact details including location, address, website and phone number. You’ll also need to specify whether you’ll be using the account to promote your own business or provide services to other businesses.
- Confirm your business email by checking your email and following a link in the message with the subject line: Confirm your business email.
Facebook Business Page
Once you’ve created your Meta Business Manager account you will need to create a Facebook business page or connect an existing page.
A Facebook Business Page essentially serves as your brand’s Facebook account and is managed by a page administrator. A page administrator needs to have a personal account to log into the business page and enable page features.
If you’re providing services for another business you can also request access to these pages, although it’s important to note that you use the Request Access rather than Add Page option if you’re managing someone else’s page.
Here’s how you can create a Facebook Business Page:
- Login to your personal account.
- Head to facebook.com/pages/create.
- Enter page information, including business name, category and description in the ‘Create a Page’ panel on the left. As you input the information the page preview on the right will update in real time so you can see what your page will look like.
- Add profile and cover images. These create the first impression of your business so use images that are easily recognised and best represent your brand. After selecting your images hit save.
- A pop-up will appear asking if you’d like to connect your Facebook profile to WhatsApp. If you do want to connect your business to WhatsApp click on Send Code, if not exit the window. A second pop-up will appear asking if you’re sure, click Leave to close the window.
- Create your username. Also known as a vanity URL, your username can be up to 50 characters long and tells people where to find you on Facebook. Enter the name you want to use, your business name is usually your best bet. A green tick will appear if your username is available. Hit ‘Create Username’ to set your username. A confirmation pop-up will appear.
- Complete the fields in the About section, including details such as business hours, location info and website.
- Create a call to action. A call to action, or CTA, encourages your customers to engage with and learn more about your business. To create your call to action, click on the ‘Add an action button’ section, then click the Add button.
- Create your first post. Before you start building your audience it’s important to give them a reason to follow. Having content already in place before inviting your audience will give them value for following you.
- Invite people to follow you. Start by inviting your existing friends. Go to the bottom of the Set Your Page up for Success window and expand the Introduce Your Page section. Hit the blue Invite Friends button. This will bring up a list of your personal Facebook friends. Select the ones you want to invite and click Send Invites.
Adding your Business page
Now that you’ve got your Facebook Business Page up and running, here’s how you add your Business page to your Business Manager account.
- Go to the Business Manager dashboard.
- Hit Add Page. A pop-up window will appear, click Add Page again.
- Input your business name then click Add Page. If you’re a page administrator your request will be approved automatically.
- If your business has more than one page add the other pages the same way.
Adding your Facebook Ad Accounts
- Navigate to the side panel on the home page and click on Ad accounts
- Click the Add button and then click on Add an ad account. You’ll then be given three options – Add your own account, request access to an ad account or create a new account. To add your own existing account click Add an ad account.
- You’ll then be prompted to enter your ad account ID. You can find this in your existing ads manager. You can’t delete your ad account ID once it’s been entered and connected to your ad manager so be sure to double-check.
Adding employees to your Business Manager Account
Your Business Manager Account can be managed by multiple people. Here’s how you add users to your account
- Go to the side panel on the home page and navigate to Users.
- A drop-down menu will appear, select People.
- Click the add button, you’ll need to know the email address of the employee you’re adding.
- Enter the employee’s email address, as Facebook will send them an email, and those select Employee access or Admin access. Click next.
- A pop-up window will appear where you can assign your employee to certain roles and tasks. Select the lessons and then click Invite. Click Done or, to add more employees, click Add more people.